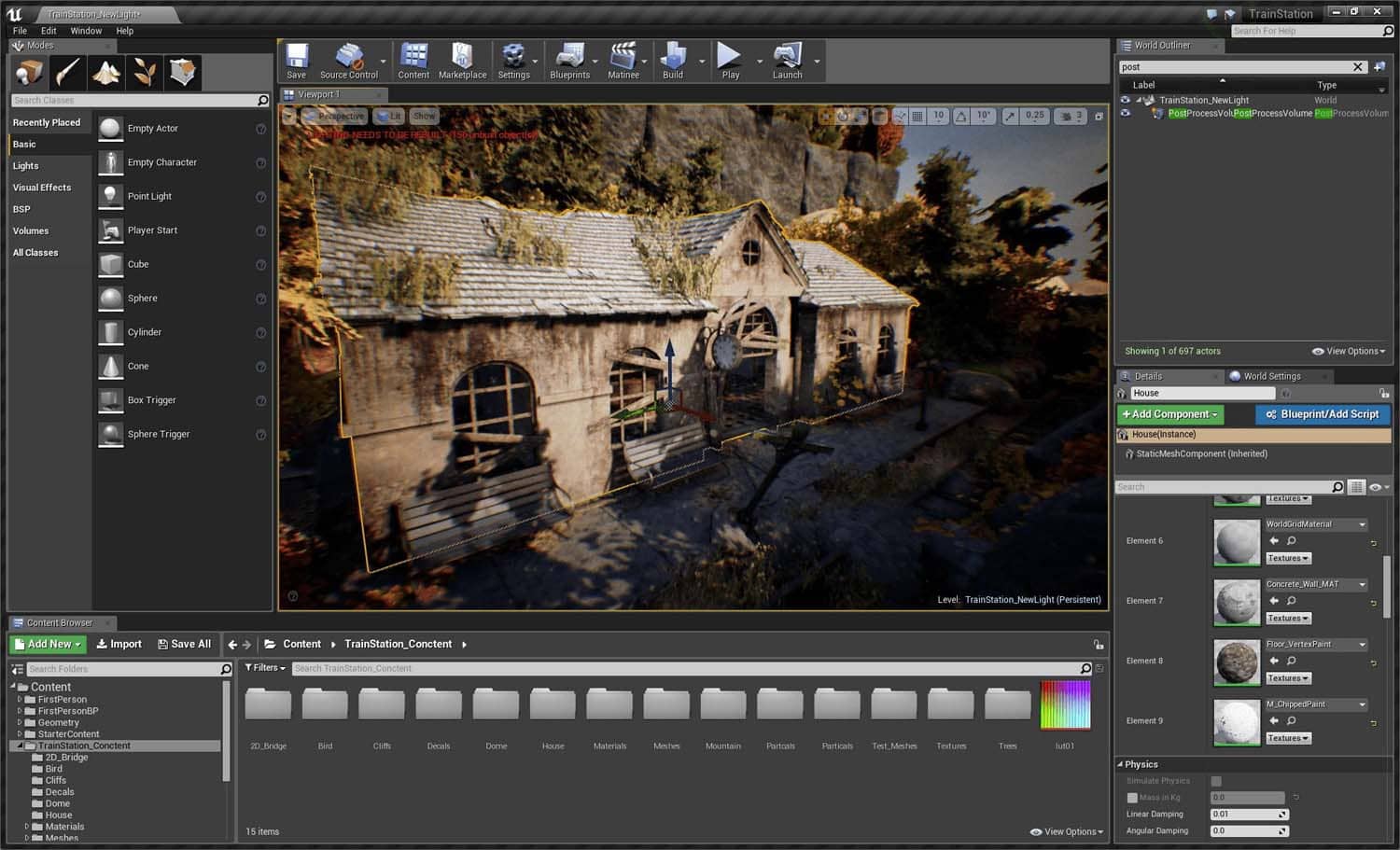В этом уроке по движку Unreal Engine вы узнаете больше о его возможностях, научитесь использовать его интерфейс и познакомитесь с основными функциями. Также мы научимся создавать игровые объекты и работать с ними.
История Unreal Engine началась в 1996 году. Первый движок от Epic Games предназначался для создания шутеров от первого лица, но с выходом каждой последующей версии возможности разработчиков расширялись. Сегодня с помощью программы можно создавать онлайн-игры самых разных жанров, вплоть до многопользовательских ролевых миссий.
Презентация Unreal Engine 4 состоялась в 2012-ом. В марте 2014-го движок стал доступен по ежемесячной подписке за $19, а уже через год компания Epic Games полностью отменила этот сбор. Сегодня продукт доступен бесплатно с некоторыми ограничениями и условиями.
Почему UE4 пользуется такой популярностью среди новичков и профессионалов
Программа предоставляет разработчикам следующие преимущества:
- огромное количество удобных инструментов и опций;
- возможность выбрать язык программирования: C++ (для программистов с опытом) и/или Blueprints (подходит для начинающих);
- отсутствие абонентской платы (платить 5% от дохода придется только в том случае, если ежеквартальная выручка начнет превышать установленный лимит в несколько тысяч долларов);
- доступ ко всем популярным игровым платформам: Windows, Xbox, PS, Android, Linux, iOS и другим;
- огромная база пользователей, готовых поделиться советами и обучающими материалами.
Движок подходит и тем, кто начинает заниматься разработкой игр с нуля, и профессиональным программистам. Первые могут использовать визуальный язык Blueprints, компонуя готовые блоки с возможностью сразу же увидеть результат на экране. Составленные для Unreal Engine уроки помогут в кратчайшие сроки освоить основные понятия и принципы Блюпринтс. Более продвинутые разработчики имеют возможность вносить дополнения посредством C++.
Главные достоинства Blueprints
Освоить Unreal Engine 4 с нуля — реальная задача даже для человека, далекого от программирования. Благодаря системе визуального скриптинга Blueprints можно быстро создавать компоненты и персонажей игры, наделять их свойствами, реализовывать различные сценарии. Не нужно писать сложные коды, почти все операции можно сделать посредством мышки.
Конечно, пользователь 4 Unreal Engine должен пройти курс обучения. Без теоретической базы рассчитывать на какие-то серьезные успехи в этой сфере практически нереально. Однако изучение Blueprints намного интереснее и увлекательнее, чем освоение стандартного языка программирования. Здесь сразу видишь результат своих действий. Предлагаемый курс написан на русском языке, что еще больше упрощает задачу.
Посредством Blueprints можно реализовать практически все игровые задачи UE 4. Естественно, применение кода C++ позволяет расширить возможности, но в принципе и без него реально создать по-настоящему качественный продукт. Знать хотя бы 1–2 классических языка программирования необходимо, если собираешься стать профессионалом и зарабатывать разработкой игр в команде (и то не всегда). Новичку лучше начать изучение Unreal Engine с Blueprints. Не исключено, что отсутствие успехов само по себе избавит от необходимости учить C++.
Визуальный скриптинг существенно упрощает жизнь и профессионалам. Он избавляет от необходимости писать код вручную с самого начала. В русском интернете распространено мнение, что нормальный игровой продукт реально сделать только с помощью классических инструментов. Однако если Unreal Engine 4 позволяет серьезно экономить время, отказываться от этого попросту нерационально.
Unreal Engine 4 — это набор инструментов для разработки игр, с помощью которых можно разрабатывать массу продуктов, начиная от 2D-мобильных игр и заканчивая приложениями на консоли. С помощью этой платформы были созданы такие известные в игровом мире продукты как Survival Evolved, Tekken 7 и Kingdom Hearts III и другие. О создании игр на этом движке есть масса уроков.
UE4 — то, что нужно для новичков. У каждого разработчика есть возможность создавать целые игры без единой строчки кода, используя систему визуального скриптинга Blueprint. Все это сочетается с простым в использовании интерфейсом.
Скачать последнюю версию программы можно на официальном сайте. Предварительно нужно будет пройти регистрацию. Изначально у пользователя будет набор базовых инструментов, которые можно бесплатно использовать в своих играх.
Создание проекта
После запуска программы следует открыть вкладку создания нового проекта. Здесь представлено несколько видов проектов. Если кликнуть на любой из них, появится детальное описание этого вида. Далее нужно придумать название, и программа начнет загрузку. Заданное имя можно будет изменить в любой момент — это не имя конечной игры.
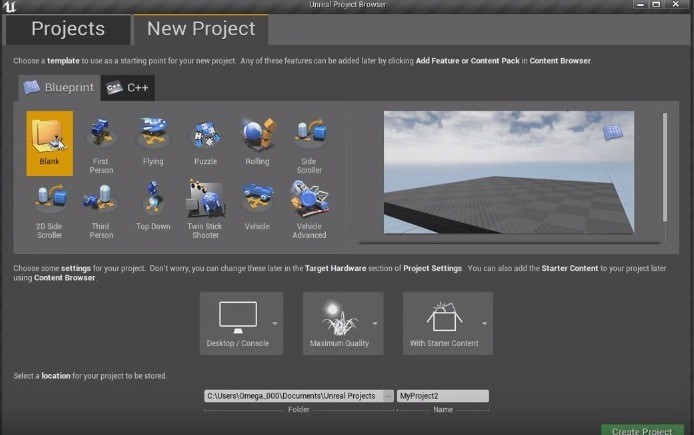
После того как вы создали проект, откроется редактор. Интерфейс редактора разделен на несколько частей:
- Modes. С помощью этой панели можно добавлять стандартные объекты вроде источника света, прямоугольников или других форм на сцену.
- Toolbar. Здесь находятся самые необходимые и востребованные инструменты, которые используются чаще всего, а также располагаются настройки графики, клавиши, проигрывающие уровень, и другие опции.
- World Outliner. Отображает все объекты на текущем уровне. Можете упорядочить список, поместив связанные элементы в папки, отключать видимость отдельных элементов. Также есть возможность их поиска и фильтрации по типу.
- Details. Здесь отображаются параметры и свойства выбранного объекта. Настройки можно редактировать, и внесенные изменения будут касаться только свойств конкретного объекта. Здесь представлена вся информация об объекте, начиная от материала и формы, заканчивая физикой и освещенностью.
- Content Browser. В браузере контента отображаются все ассеты, которые были загружены в проект. Это может быть как объект, так и, например, звук. Можно группировать объекты по папкам и искать отдельные элементы.
- Viewport. Это и есть проект, самое важное окно, в котором и осуществляется большинство действий. Здесь отображаются объекты конкретного уровня, которые можно добавлять, перемещать, редактировать и выполнять другие действия.
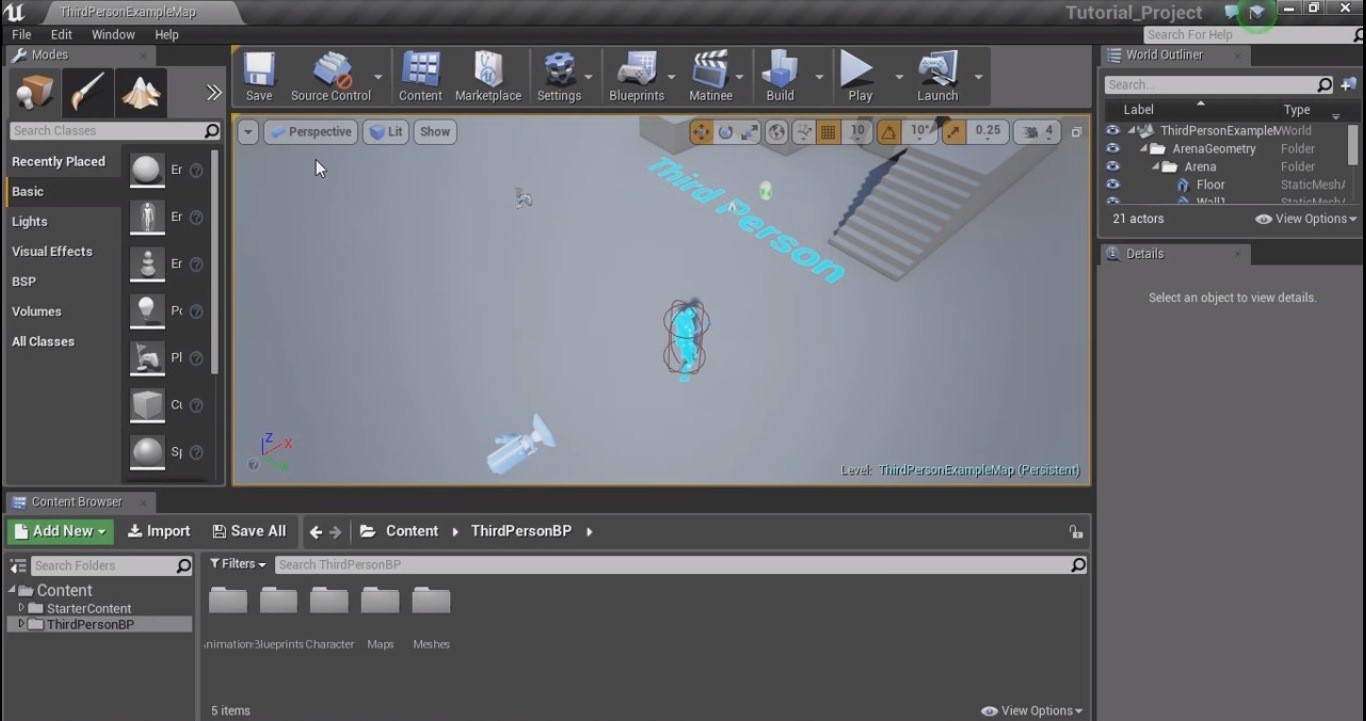
Работа с объектами
В UE4 можно загружать всевозможные объекты. Для этого нужно импортировать их. Сделать это можно во вкладке Content Browser, нажав кнопку «Импорт» и выбрав путь расположения объекта. Можно просто перетащить файлы из открытой папки.

Когда пользователь импортирует файл, он не появляется в проекте автоматически. Файлы будут просто находиться в менеджере объектов до тех пор, пока вы не переместите их на уровень.
Добавление объектов на уровень
На начальном этапе работы с объектом в Unreal Engine уровень будет пустым. Чтобы добавить объект на уровень, нужно щелкнуть левой кнопкой мыши и перетащить объект из поля Content Browser в область просмотра. Отпустив левую кнопку мыши, вы разместите объект.
Объекты на уровне можно перемещать, вращать и масштабировать, а также выполнять другие действия.
Материалы и текстуры
Материалы в UE4 могут не просто окрашивать объекты, но и придавать им определенные свойства, например блеск, гладкость и рельеф. Материал определяет, как выглядит поверхность чего-либо. На базовом уровне он определяет четыре вещи:
- Основной цвет. Оттенок или текстура поверхности. Используется для добавления деталей и цветовых вариаций.
- Металлические свойства. Насколько «металлическая» поверхность. Как правило, чистый металл будет иметь максимальное металлическое значение, в то время как ткань — нулевое значение «металла».
- Specular. Показатель контролирует блеск неметаллических поверхностей. Например, керамика будет иметь высокую зеркальность, а глина — нет.
- Шероховатость. Поверхность с максимальной шероховатостью не блестит. Используется для фактурных поверхностей, таких как камень и дерево.
Ниже приведен пример трех разных материалов. У них одинаковый цвет, но разные настройки. Каждый материал имеет высокое значение одного свойства, в то время как другие параметры обнулены.
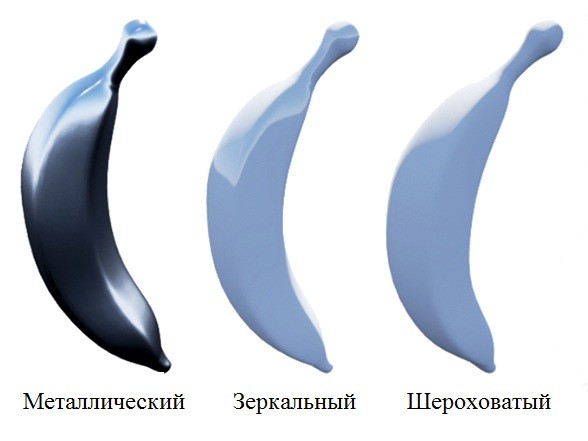
Создание материала
Чтобы создать материал в Unreal Engine, перейдите в Content Browser и нажмите зеленую кнопку «Добавить новый». Также можно кликнуть правой кнопкой мыши. Появится меню со списком объектов, которые вы можете создать. Нажмите «Материал».
После этого нужно придумать название для создаваемого материала. Работать с материалами можно в соответствующем редакторе, который открывается в новом окне. Для его открытия дважды кликните по материалу.
Редактор материалов
В редакторе сбоку можно увидеть материал, который был создан. По мере того как пользователем изменяются его свойства, он меняется. Интерфейс редактора состоит из четырех основных окон:
- Graph. Здесь перечислены свойства, которые можно привязать к материалу.
- Details. Отображаются детали выбранного свойства.
- Viewport. В этом поле можно увидеть, как выглядят примененные свойства на объекте. Его можно перемещать в пространстве, чтобы посмотреть на материал под разными углами.
- Palette. Отображает все доступные материалу свойства.
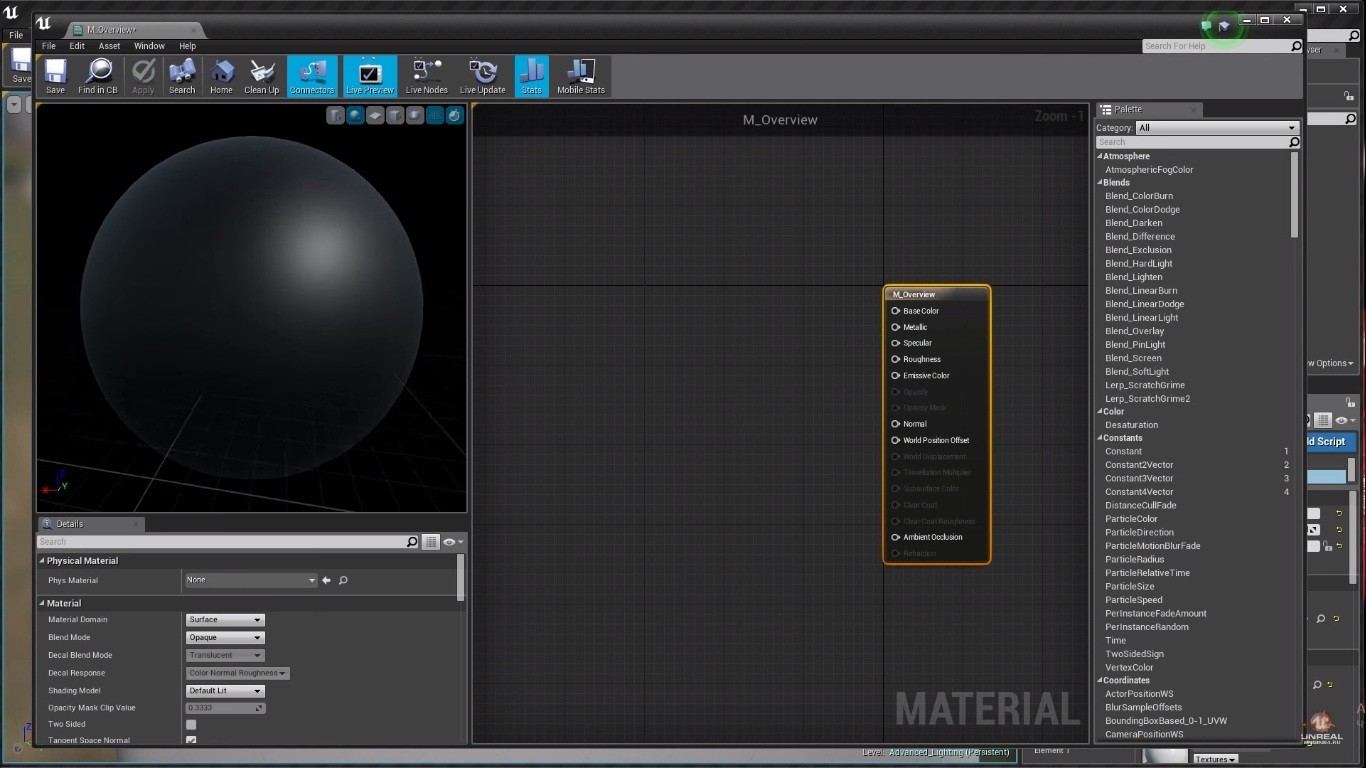
Для того чтобы получить определенный материал, нужно задать все его свойства. После создания нода его нужно привязать к определенному свойству материала. Для этого следует нажать на кнопку привязки и мышкой перетянуть линию к тому свойству, которое нужно задать.
Вот как выглядит материал, после того как задается его цвет, металлические свойства, шероховатость и рельеф.
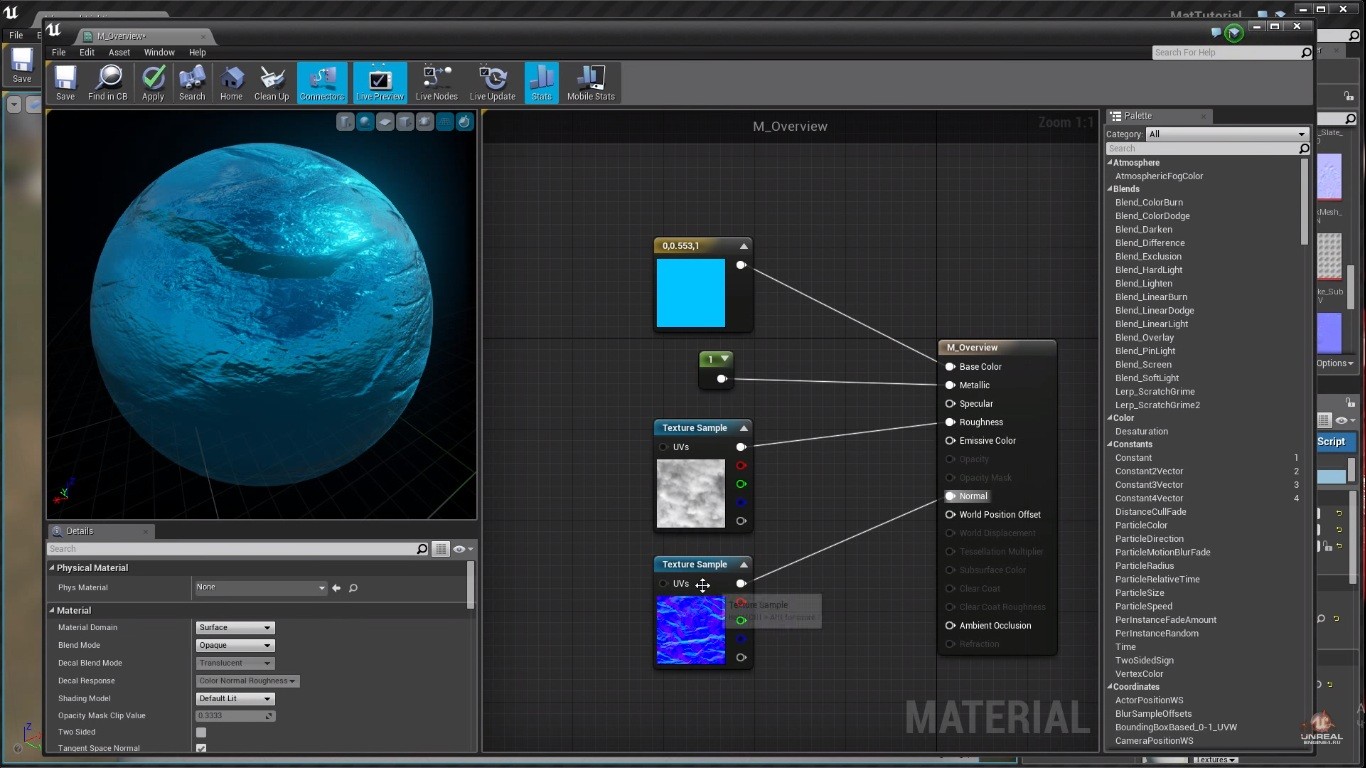
Добавленные свойства можно умножать для усиления того или иного эффекта. Текстуры и образцы рельефа можно перетаскивать из браузера контента. По сути, это простые изображения, которые затем проецируются на объект, добавляя ему определенных свойств и деталей.
После того как работа с материалом будет закончена, нажмите «Применить» на панели инструментов, чтобы обновить его, и закройте редактор материалов. После этого материал становится доступным для использования. Чтобы применить его, достаточно перетянуть его из браузера контента на выбранный объект на сцене.
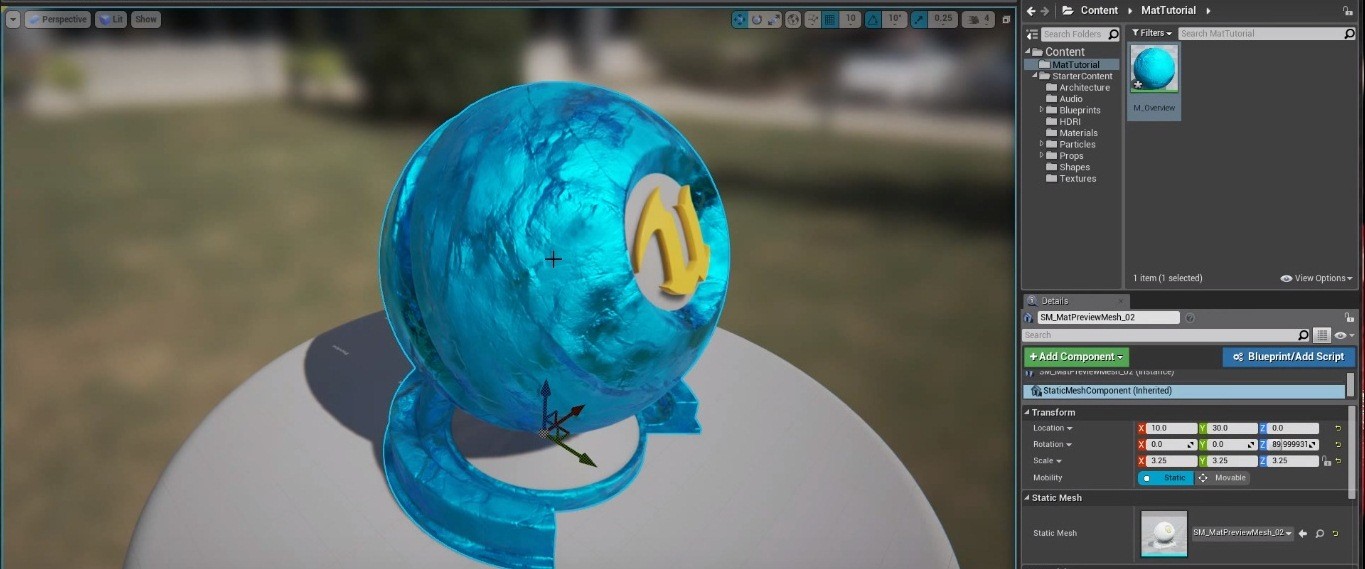
Blueprint
В этой части урока мы разберемся с функцией Blueprint. Именно она в движке используется для того, чтобы задать всевозможные действия. С ее помощью можно настраивать вид камеры, создавать персонажа, управляемого игроком, и выполнять другие действия.
Blueprint позволяет создавать модели поведения для ваших объектов. Например, исчезновение неигровых персонажей после выполнения игроком целевого действия. Сценарии выглядят как схемы, последовательно отражающие логику событий.
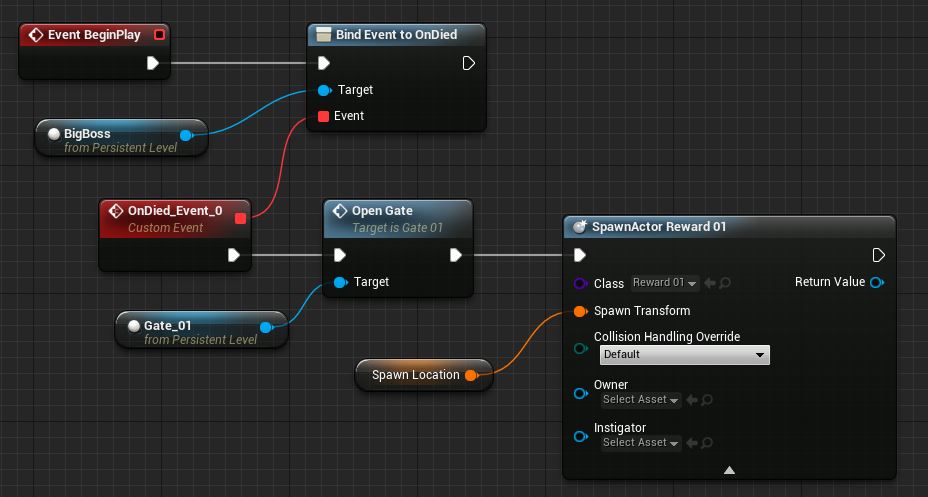
Как и в материалах, в Blueprint используется система нодов (узлов). Это означает, что все, что вам нужно сделать, это создавать узлы и связывать их без написания программного кода и скриптов. В этом и заключается основное преимущество визуального скриптинга.
Создание Blueprint
Перейдите в браузер контента и нажмите «Добавить новый». Из списка выберите Blueprint Class.
Появится окно, предлагающее выбрать родительский класс. Ваш Blueprint будет наследовать все переменные, функции и компоненты от выбранного вами родительского класса. Прежде чем выбрать подходящий класс, нужно найти немного времени, чтобы изучить его свойства.
Редактор Blueprint
В редакторе Blueprint есть четыре основные панели:
- Components. Содержит список текущих компонентов.
- My Blueprint. Этот раздел используется для управления вашими графиками, функциями и переменными.
- Details. Отображаются свойства выбранного элемента.
- Graph. Блоки и логика событий.
- Viewport. Здесь можно посмотреть, как будут выглядеть события и компоненты, имеющие визуальную составляющую.
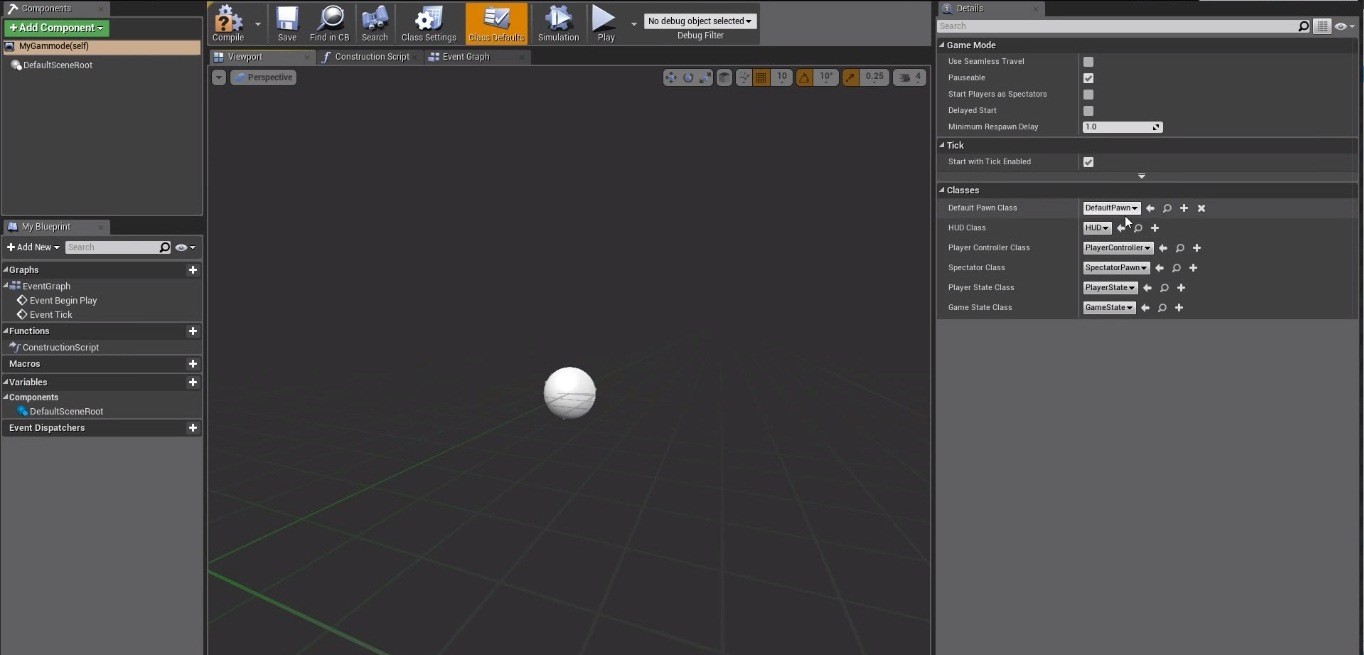
Создание компонентов
Если Blueprint — это автомобиль, то компоненты — это детали, из которых он состоит. Двери, колеса и двигатель — все это примеры компонентов. Но не только физические объекты могут быть компонентами. Например, чтобы заставить автомобиль двигаться, можно добавить компонент движения. При создании новых компонентов важно учитывать, что по умолчанию они будут прикреплены к тому же объекту в движке.
Об узлах Blueprint
В отличие от своих двоюродных братьев, у узлов Blueprint есть специальные контакты, называемые контактами для выполнения. Вывод слева —это вход, а вывод справа — выход. Любой узел будет иметь хотя бы один такой контакт.
Если у узла есть вход, у него должно быть соединение, прежде чем он сможет выполняться. Если узел не подключен, любые последующие узлы, подключенные к нему, не будут выполняться.
Узлы A и B будут выполняться, потому что их входные контакты имеют соединение. Узлы C и узел D никогда не будут работать, потому что входной вывод узла C не имеет соединения.
Создание персонажа
В зависимости от типа персонажа, можно выбрать разные варианты Blueprint. Например, если нужен персонаж-человек или животное, лучше выбрать Character. В нем уже будет задана логика движения, прыжков и другие параметры. Есть много специальных уроков, которые подробнее расскажут о каждом типе.
Тем не менее, если переместить нового персонажа на сцену и запустить игру в движке, то перемещаться он пока не сможет, ведь настройки движения еще не заданы. Далее мы создаем Blueprint типа Game Mode, открываем его в редакторе и во вкладке классов выбираем имя персонажа, который был создан ранее. Кроме того, правила игры Game Mode нужно прикрепить к уровню. Сделать это можно в настройках проекта.
Далее нужно задать действие при нажатии клавиш в настройках проекта Unreal Engine. В разделе Input нажмите на плюсик возле Axis Mappings и придумайте название общей группы действий. Из перечня выберите нужную клавишу для перемещения вперед. Затем повторите, но добавьте клавишу для перемещения назад. Scale должен равняться 1 и -1, соответственно.
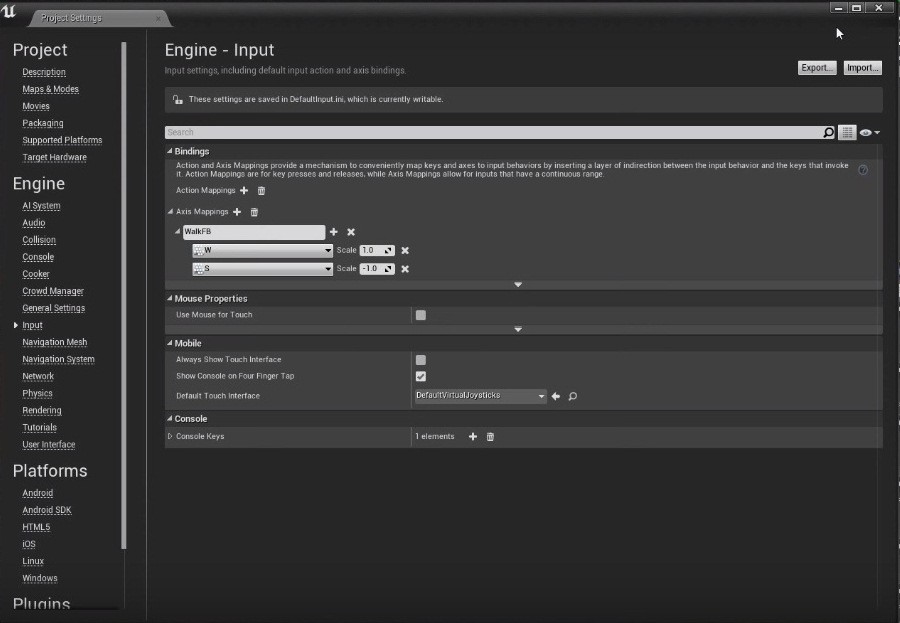
После этого, наконец, можно перейти непосредственно к настройкам движения. Для этого открываем Character. В последнем подпункте окна Graph нажмите правую кнопку мыши. В этом контекстном меню найдите название группы действий, которое вы задавали, и переместите его в график.
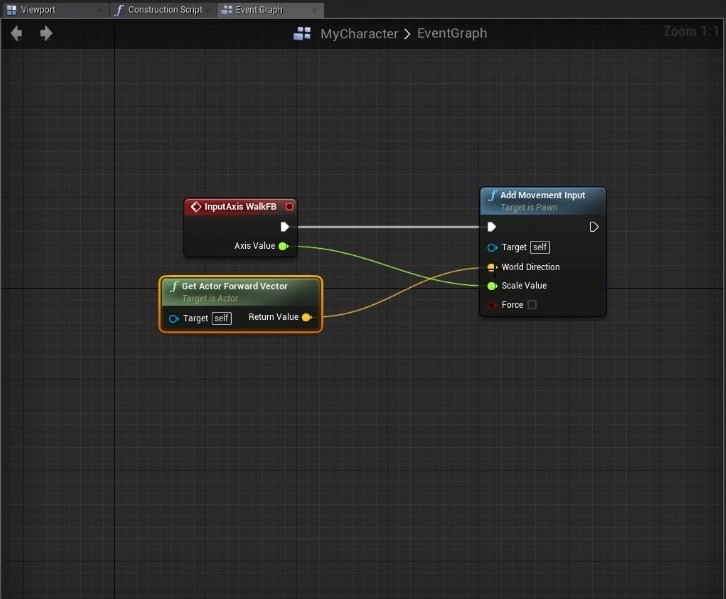
Каждый отдельный пункт UE4 настолько обширен, что охватить все вместе просто невозможно. Для изучения этого движка лучше начать с простых действий и, изучая отдельные функции, учиться создавать усложненные объекты. Надеемся, этот материал был вам полезен.