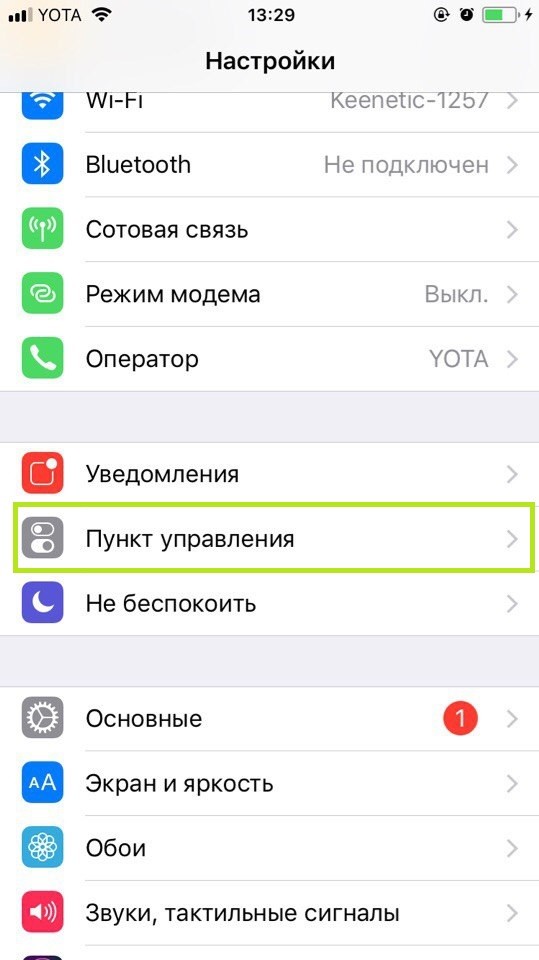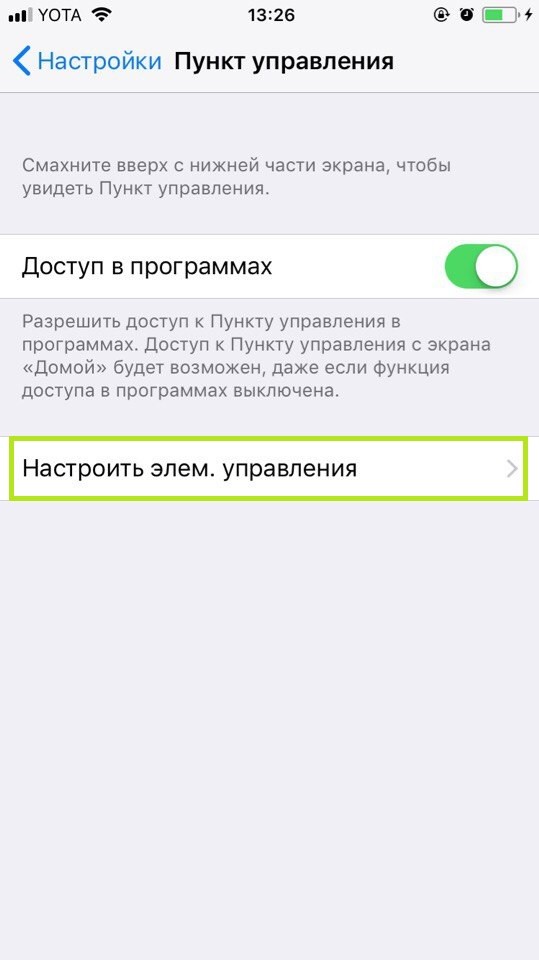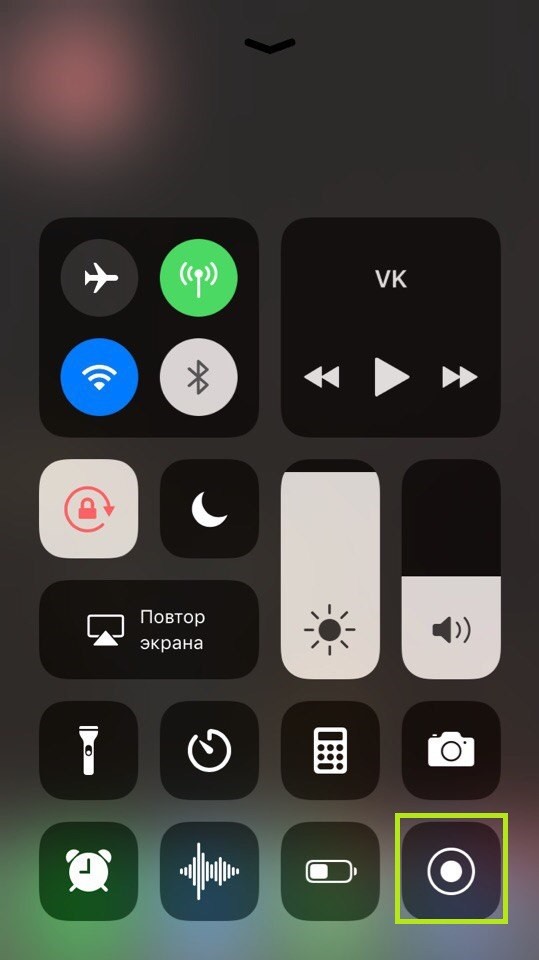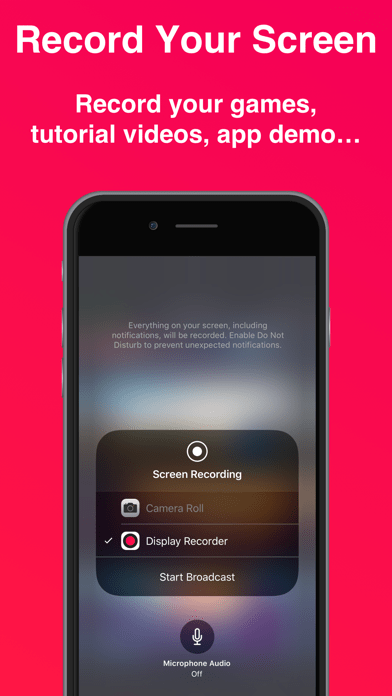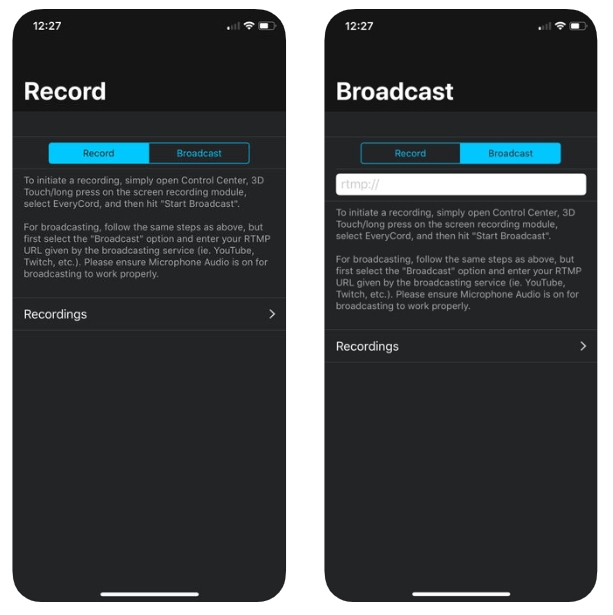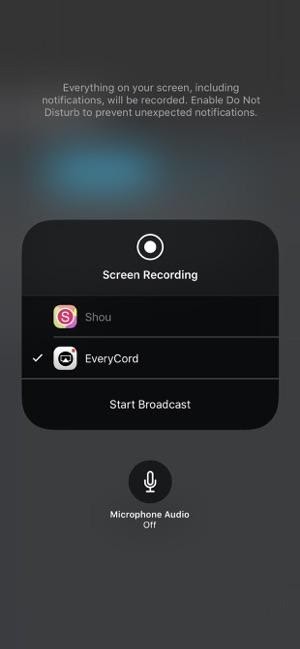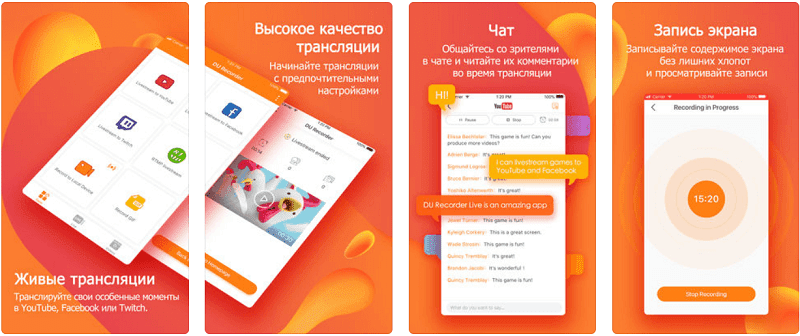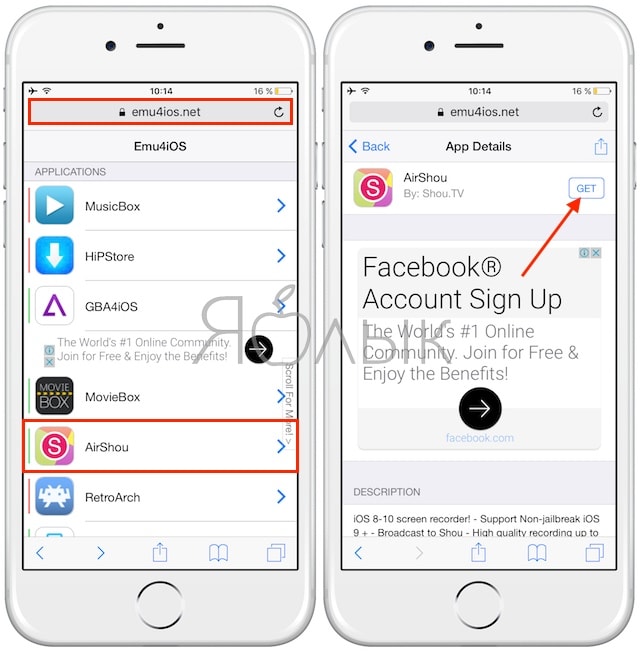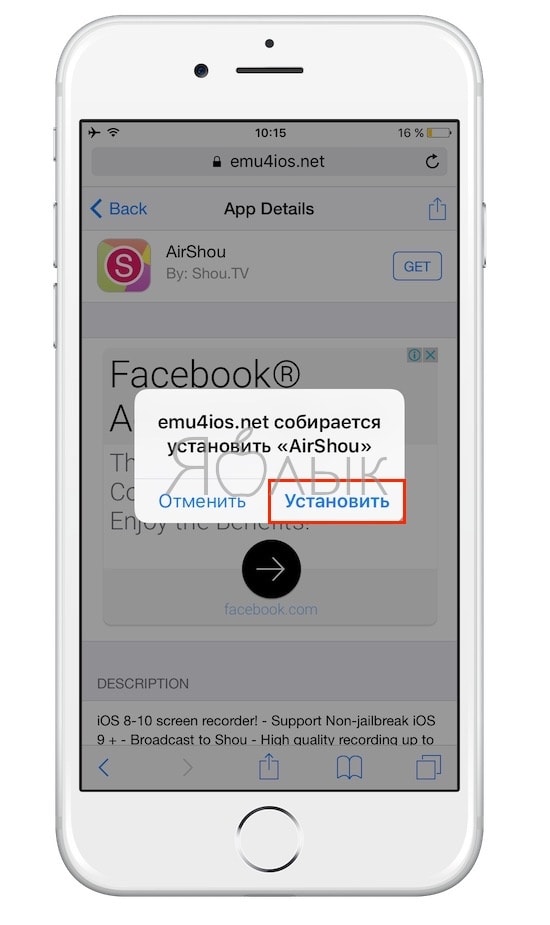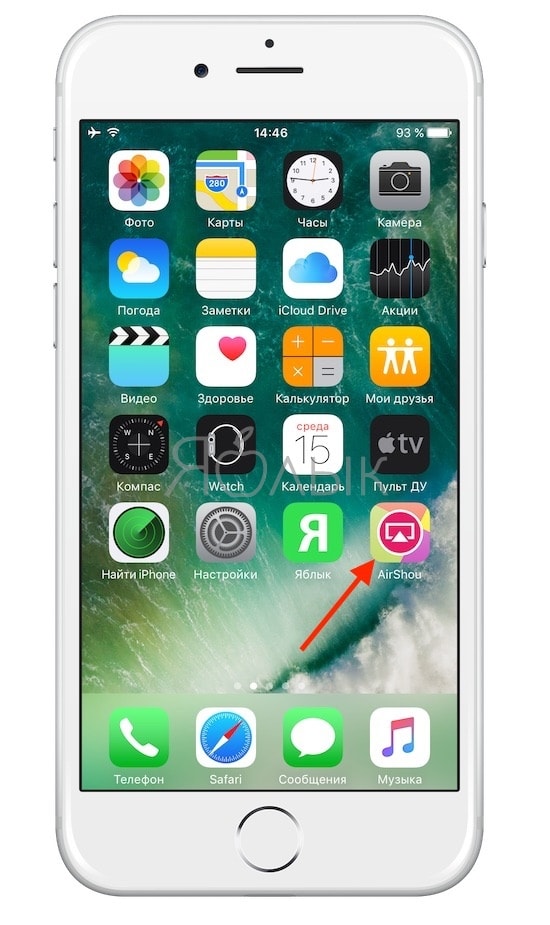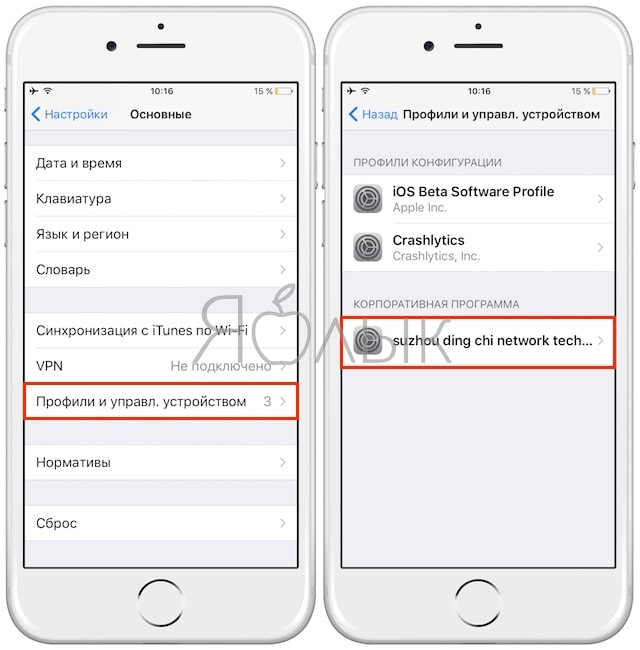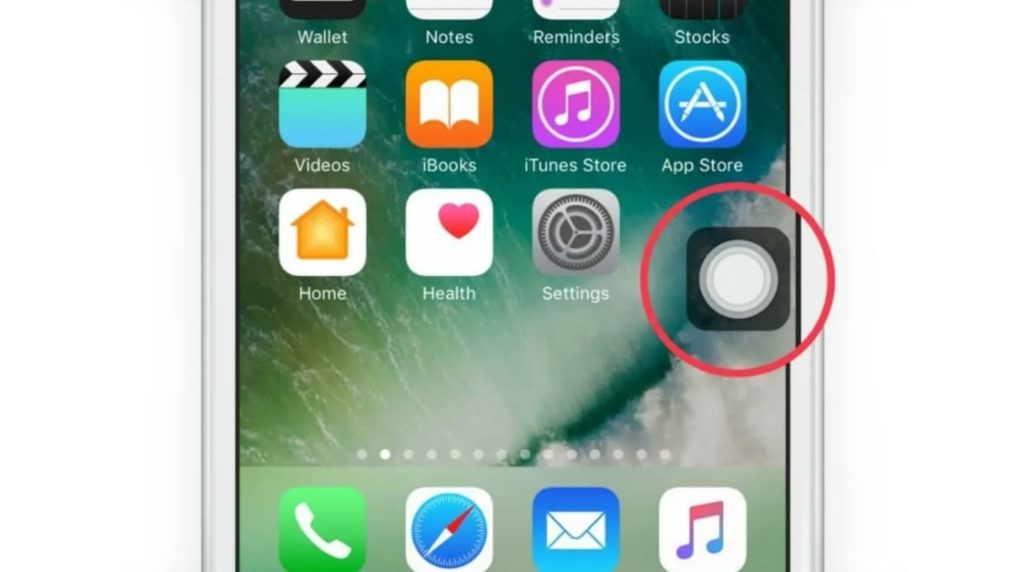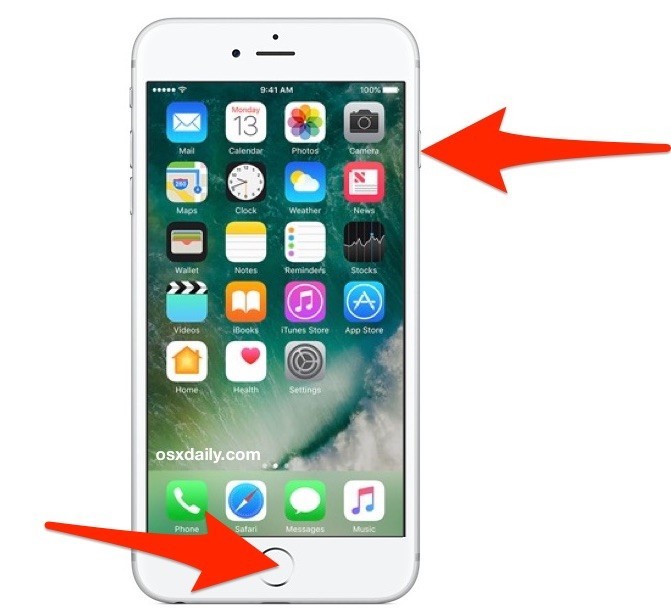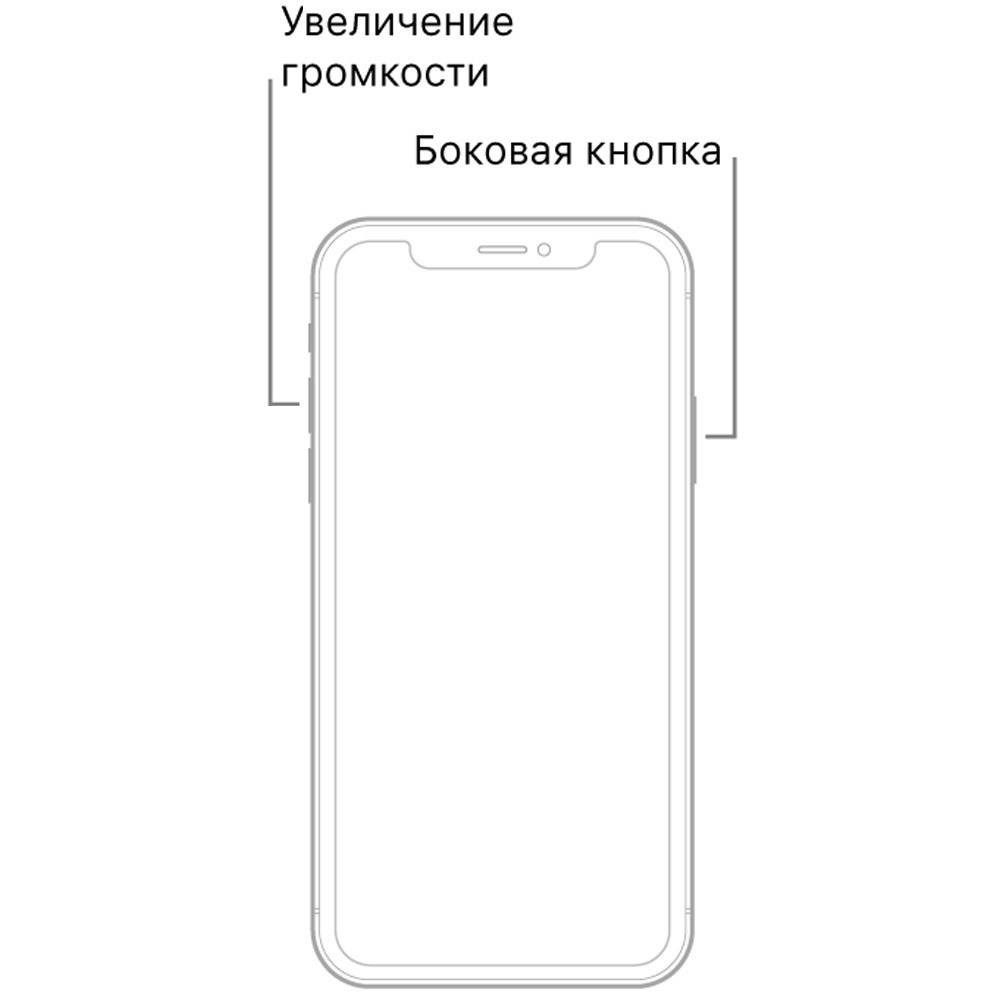- Как записать видео с экрана iPhone или iPad на IOS 11 и выше, не используя компьютер
- Что делать для записи видео с экрана iPhone и iPad на iOS 8, 9 и 10, не используя при этом компьютер
- Запись экрана iPhone и iPad с помощью Windows 7, 8 и 10
- Видео с экрана iPhone в приложении QuickTime на платформе MacOS
- Видео по теме
Порой возникает наобходимость записи видео с экрана смартфона. Из-за своеобразности техники Apple многие обладатели таких гаджетов как iPhone и iPad встречаются с некоторыми сложностями в осуществлении данной задачи. Модели iOS вплоть до 11-ой версии для записи видео с экрана требовали дополнительное ПО или подключение к ПК.
Более современные версии позволяют записать видео с экрана iPhone без дополнительного ПО, штатными средствами операционной системы смартфона. Пользователь может фиксировать происходящее на дисплее, сопровождая его записью звука с микрофона.Кроме штатного скрин-рекордера, сохранили работоспособность и альтернативные средства фиксации видео. Они помогут, если стандартный инструмент по каким-то причинам не подошел. В предложенной статье мы рассмотрим основные существующие способы записи видео с экрана iPhone.
Как записать видео с экрана iPhone или iPad на IOS 11 и выше, не используя компьютер
- Необходимо открыть меню «Настройки» на указанном гаджете и выбрать меню «Пункт управления»;
- Перейти в раздел «Настроить элементы управления» и выбрать «Запись экрана», после чего нажать на зеленый плюс;
- Теперь следует закрыть пункт «Найтройки» и вернуться в «Пункт управления». Сделать это очень просто, нужно смахнуть по экрану вверх, где появится кнопка для записи видео. Продолжительным нажатием на данную кнопку можно вызвать меню, которое позволит управлять записью (приостанавливать запись, включать микрофон);
- Находясь в данном меню, нажмите «Начать запись», чтобы запустить съемку. Пока ведется запись, Вы можете беспрепятственно пользоваться гаджетом. О съемке будет свидетельствовать красная полоса, отображаемая в верхней части экрана;
- Чтобы остановить запись, тапните по красной полосе и выберите пункт «Остановить»;
- После записи видео сохранится в галерее.
Запись экрана iPhone от Loi Nguyen Van
Программа Display Screen Recorder — еще один вариант, как снимать видео с экрана на айфоне. У нее эргономичный интерфейс и широкая функциональность. Она поддерживает съемку полноэкранных роликов штатными средствами ОС, но имеет расширенные возможности: позволяет обрезать записи, настраивать их параметры, сортировать сохраненные файлы, переименовывать их и делиться с друзьями.
Для съемки экранного видео с айфона в программе Display Screen Recorder нужно:
- Скачать приложение на телефон, запустить файл и дождаться его установки.
- Открыть приложение.
- Начать запись экрана штатными средствами из «Центра управления».
- Выбрать в качестве инструмента съемки Display Recorder.
После завершения записи и ее сохранения просматривать ролики и управлять ими можно в приложении.
Бесплатная версия приложения поддерживает практически все функции, кроме экспорта видео в HD-качестве. Для снятия ограничений и отключения рекламы необходимо оформить подписку за $10 в год.
Как записать видео с экрана айфона в RECGO
RECGO представляет собой ПО для решения сразу нескольких задач — записи дисплея и фиксации видеозвонков. Оно имеет встроенный редактор, в котором можно поворачивать, обрезать и склеивать ролики, добавлять вступления и надписи, различные звуки, применять фильтры. Качество записи видео поддается настройке, что тоже удобно.
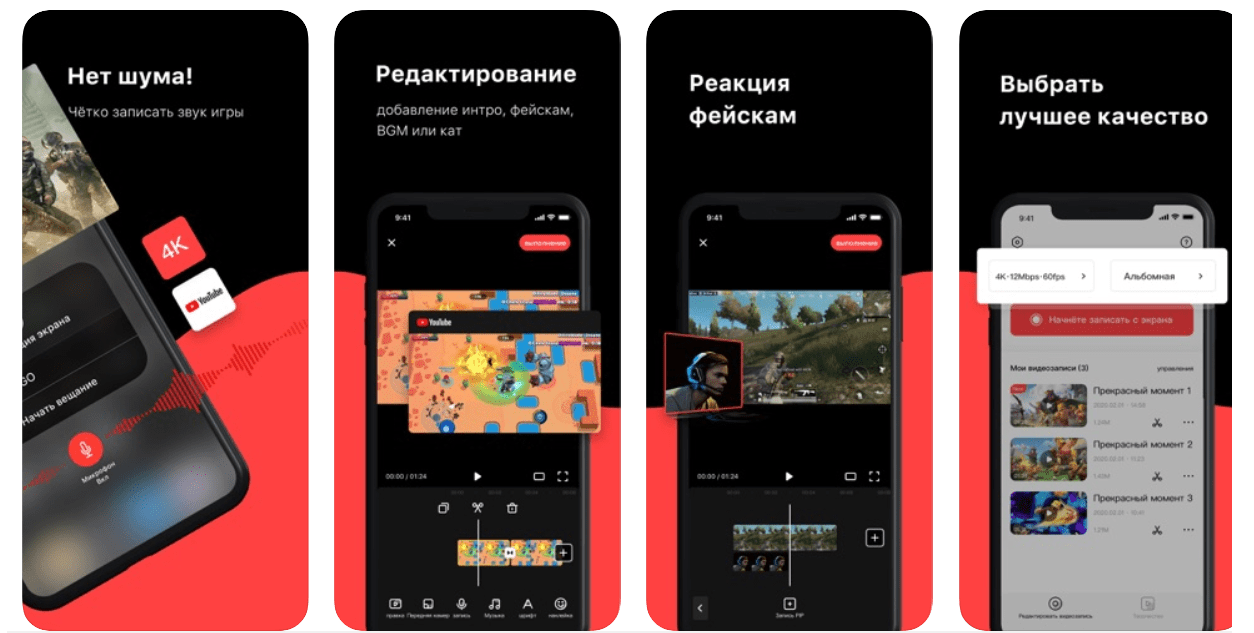
Для захвата изображения с экрана iPhone нужно:
- Загрузить и установить приложение RECGO.
- Открыть программу и задать требуемые настройки записи видеоролика.
- Начать запись, нажав красную клавишу.
- Вернуться в приложение и остановить съемку.
После сохранения ролики можно изменять во внутреннем редакторе, пересылать их в другие места, делиться с друзьями и выполнять другие действия.
Программа условно бесплатная, но имеет ограничения. Чтобы снять их, нужно оформить подписку, которая обойдется в $4 за месяц.
Съемка видео с экрана iPhone в RecPro
RecPro — один из лучших вариантов софта для съемки дисплея iPhone, так как записывать видео с экрана в нем можно с обилием настраиваемых параметров. В нем можно задавать размеры и пропорции ролика, менять скорость его воспроизведения, править цвет фона и убирать фон, применять 15 фильтров. Поддерживаются настройки разрешения, частоты кадров и битрейта файла. В редакторе также доступно добавление текста, реакций со звуковыми комментариями, стикеров на все жизненные ситуации. Есть поддержка стриминга на различные платформы в прямом эфире.
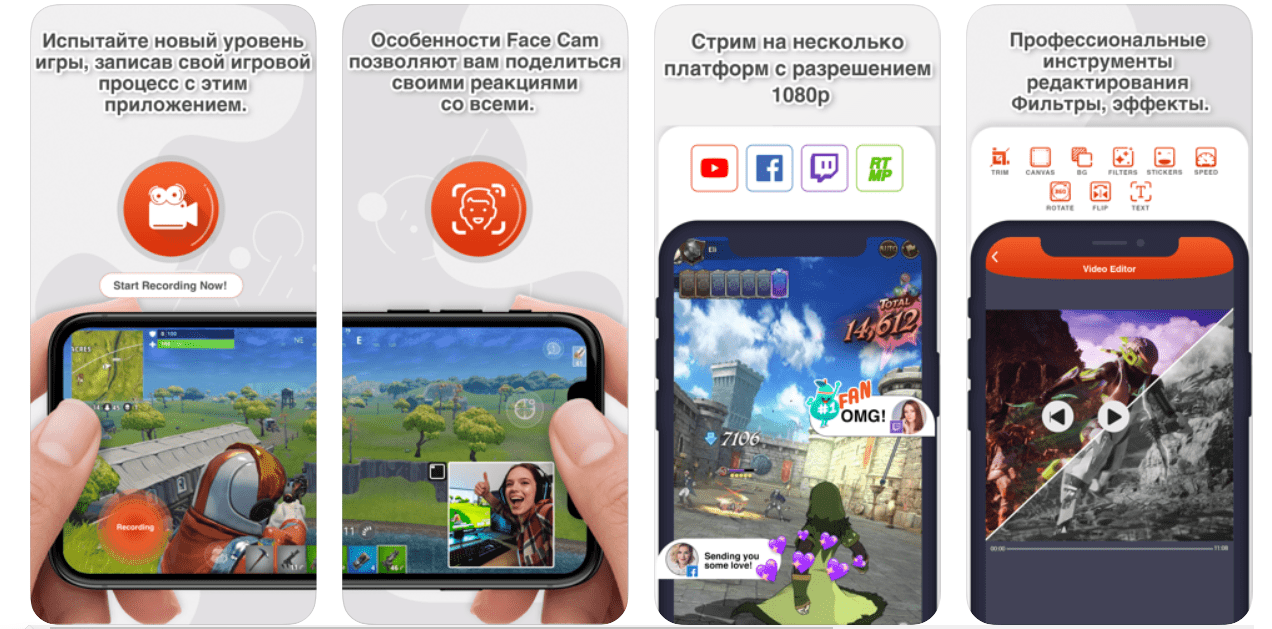
Чтобы выполнить запись происходящего на дисплее смартфона, необходимо:
- Загрузить и установить приложение.
- Запустить его и задать желаемые настройки качества видео.
- Начать съемку в приложении.
- Отредактировать и сохранить файл после завершения записи.
Отснятыми материалами можно делиться с друзьями, сохранять их в других местах, импортировать в другие редакторы для дальнейшей обработки и монтажа.
Как снимать видео с экрана в EveryCord
EveryCord — еще один неофициальный инструмент для записи видео с дисплея айфона со звуком. Программа платная, стоит $2, но зато она умеет фиксировать не только события на дисплее. ПО также может записать телефонный звонок или голосовой разговор в мессенджере и поддерживает трансляции в прямом эфире формата RTMP.
Чтобы выполнить запись дисплея, нужно:
- Запустить приложение и кликнуть на вкладку Record.
- Перейти в «Центр управления» и выбрать там запись экрана.
- Из предложенных на выбор инструментов отметить EveryCord и нажать Start broadcast.
Если нужно запустить стрим видео, необходимо в приложении выбрать вкладку Broadcast и в ней указать адрес, по которому будет вестись трансляция. В дальнейшем процесс происходит так же, как при съеме обычной видеозаписи дисплея.
Запись дисплея на айфоне в DU Recorder
Программа DU Recorder — мощный инструмент для блогеров, регулярно проводящих прямые трансляции. Он изначально рассчитан на стримеров и позволяет в пару касаний запустить эфир на YouTube, Twitch или Facebook. В программе также присутствует возможность запуска прямой трансляции по ссылке RTMP. Это позволяет провести стрим на любой платформе, поддерживающей данный протокол. Обычный захват экрана тоже присутствует, есть запись системных звуков или голоса через микрофон.
Чтобы снимать видеоролики с экрана iPhone, нужно:
- Найти программу в App Store и установить ее.
- Запустить приложение для настройки параметров и выбора способа съемки.
- Приступить к записи дисплея.
- Завершить съемку и при необходимости отредактировать полученное видео.
Приложение DU Recorder платное. Его бесплатная версия работает с ограничениями по длительности записи, накладывает неотключаемый водяной знак в углу и имеет не все функции.
Что делать для записи видео с экрана iPhone и iPad на iOS 8, 9 и 10, не используя при этом компьютер
С помощью приложения AirShou можно записать видео с экрана смартфона без использования стационарной техники. Т.к. указанное ПО не состоит в ассортименте App Store, скачивать его нужно из сторонних источников.
Инструкция по установке AirShou для записи видео с экрана яблочных гаджетов
Чтобы осуществить запись видео с помощью AirShou, посетите такие сайты, как emu4ios.net или iEmulators.net. Для его установки на iPhone и iPad, выберите кнопку «Установить» и подтвердите загрузку, когда появится всплывающее окно.
Когда приложение установится, зайдите в меню «Настройки», выберите «Основные», после чего «Профили». В появившемся меню нужно найти и нажать на «Suzhou Ding Chi Network Tech».
Для полноценной работы приложения нажмите на кнопку «Доверять Suzhou Ding Chi Network Tech» и подтвердите действие.
Как записать видео с экрана iPhone с помощью приложения AirShou
Для того, что начать запись – на Вашем iPhone или iPad запустите приложение.
При первом запуске, необходимо дать согласие приложению на использованике камеры. Жмем «Agree», после чего открывается главное меню, где выбираем «Запись».
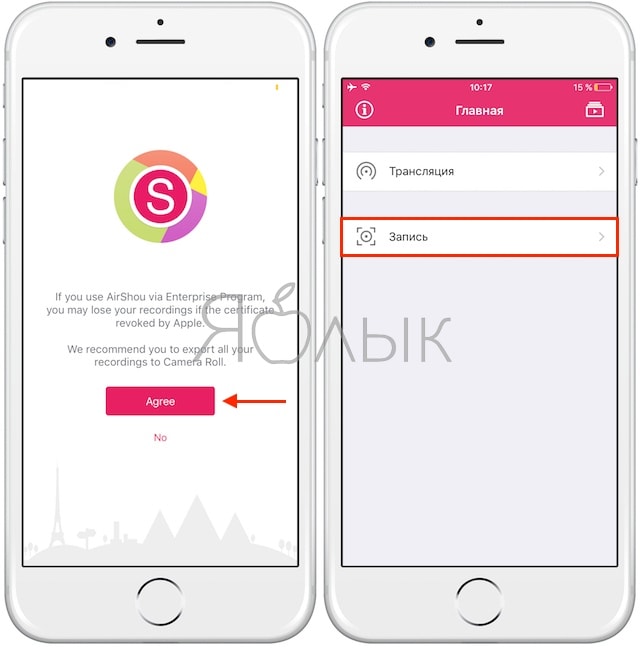
Далее предлагается назвать будущее видео и выбрать желаемое разрешение и ориентацию экрана.
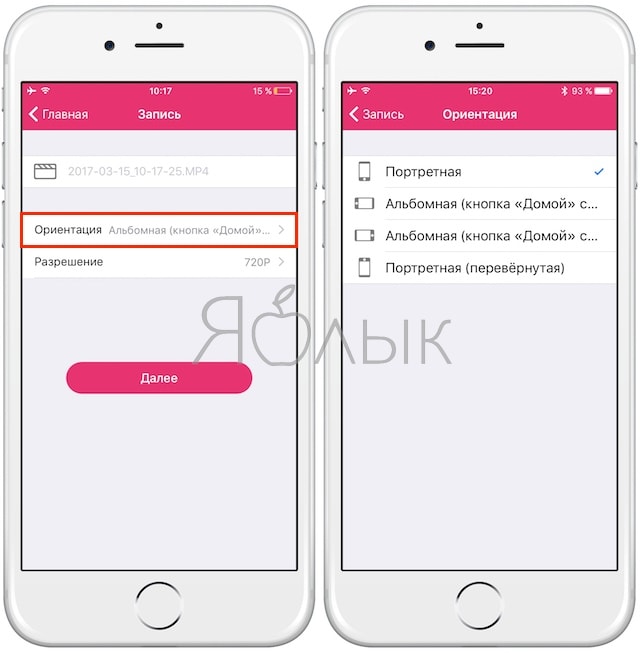
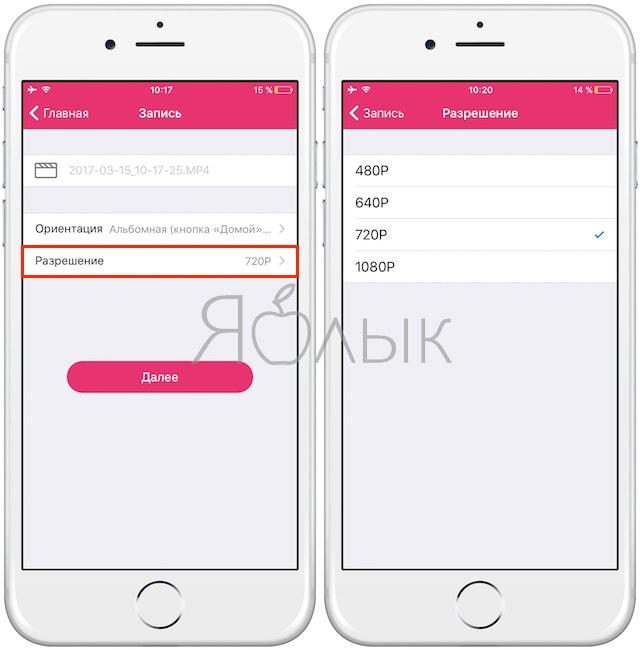
Для того, чтобы записать видео, в меню «Доступные устрйоства AirPlay» нужно выбрать «Видеоповтор AirPlay» и затем «AirShou» с указанным Вашим iOS-устройством.
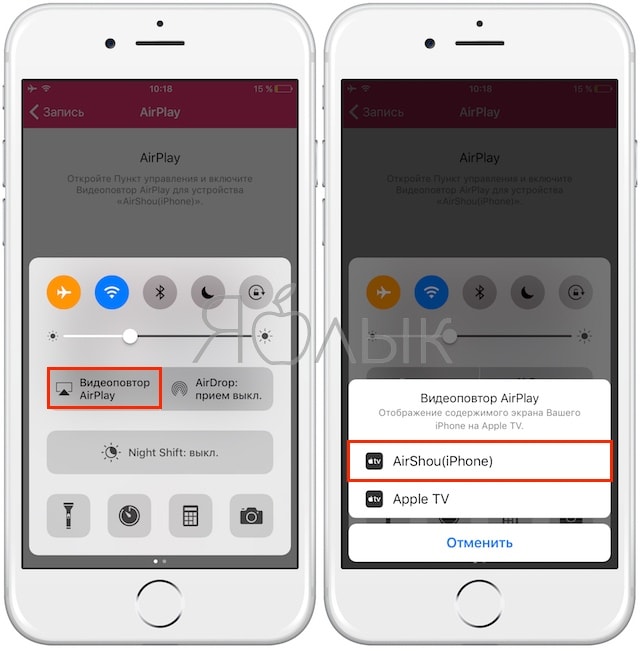
Чтобы завершить запись видео с помощью приложения, нажмите на кнопку Stop.
Посмотреть записанное видео можно, нажав на иконку в правом верхнем углу приложения.

Запись экрана iPhone и iPad с помощью Windows 7, 8 и 10
Для использования данного способа, необходимо, чтобы iPhone или iPad и компьютер были подключены к одной сети, будь это либо Wi-Fi, либо кабель. Очень удобной будет бесплатная программа LonelyScreen AirPlay Receiver, найти которую можно на официальном сайте.
Чтобы осуществить запись с помощью данной программы необходимо:
- Запустить программу;
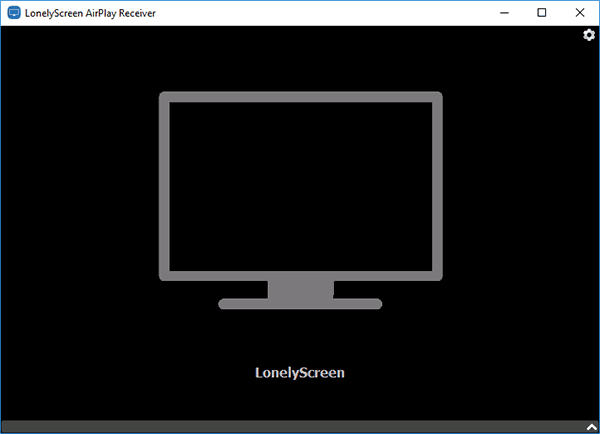
- На вашем гаджете, который подключен к той же сети, что и ПК, осуществите вход в пункт управления и выберите «Повтор экрана»;
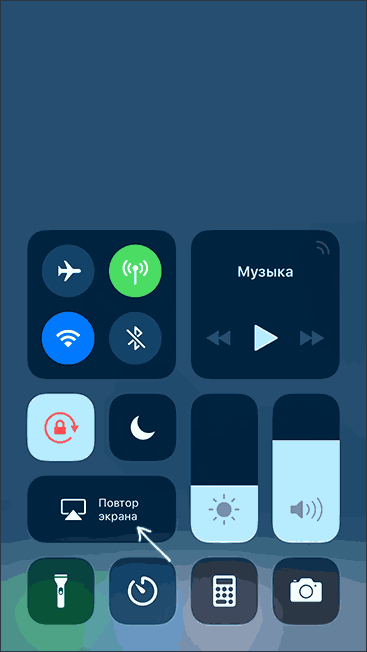
- Появится список доступных устройств, в котором нужно выбрать пункт «LonelyScreen»;
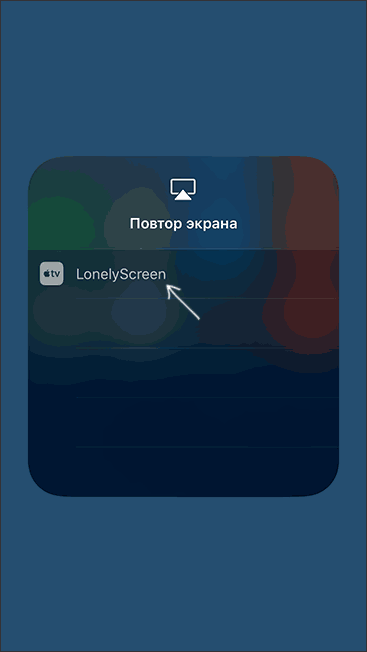
- После нажатия на экране компьютера отобразится экран Вашего iOS
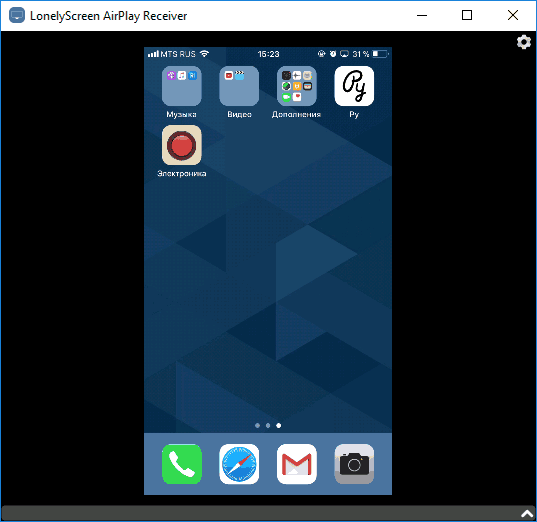
- Теперь можно осуществить запись видеоролика с помощью средств Win10: если использовать стандартный метод – вызовите панель записи с помощью сочетания клавиш Win+G.
Видео с экрана iPhone в приложении QuickTime на платформе MacOS
Обладатели компьютером Mac могут записать видео с помощью встроенного приложения QuickTime.
- Перым делом необходимо подключить Ваш iOS 11 и ниже к компьютеру с помощью гаджета и, при необходимости, разрешить доступ к устройству;
- Запустите приложение на компьютере, в меню выберете «Файл» и затем «Новая видеозапись»;
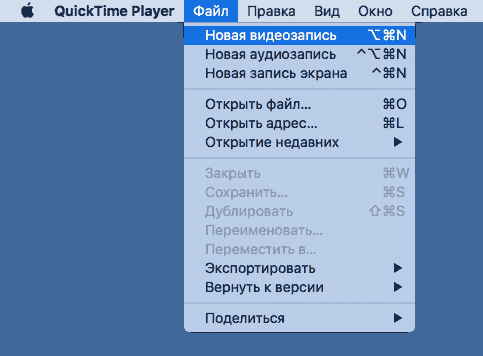
- Запись начнется по умолчанию с фронтальной камерой, потому требуется переключить запись на экран iOS Чтобы это сделать, нажмите на маленькую стрелку рядом с кнопкой записи. Помимо этого программа позволяет менять источник звука, что поддерживают даже айфоны версий 6s, x, 6, 7;
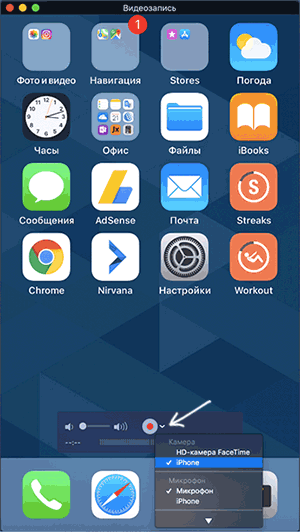
- Чтобы начать запись, нажмите на кнопку записи;
- Отснятая запись экрана сохраняется в программе «Файл», затем «Сохранить»
Видео по теме
Данное видео наглядно позволит понять, как осуществлять запись экрана на компьютер или телефон.