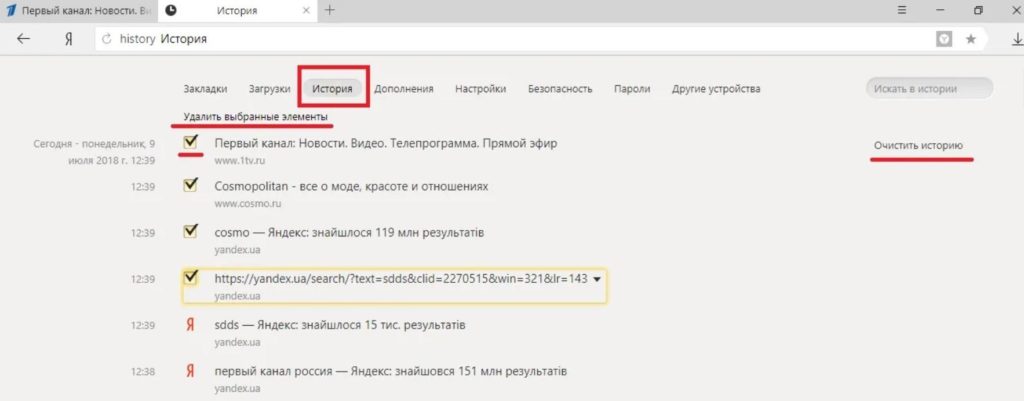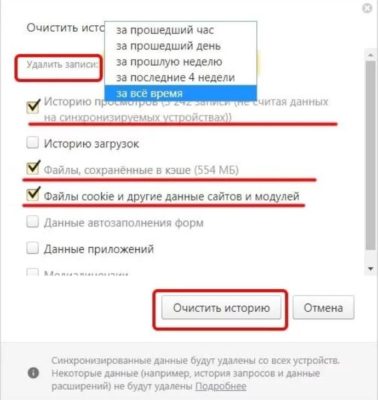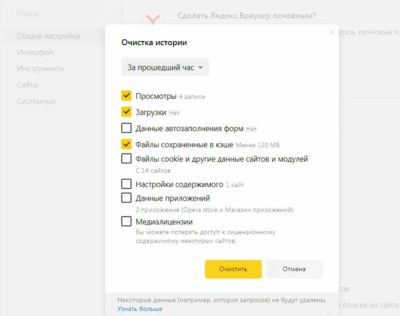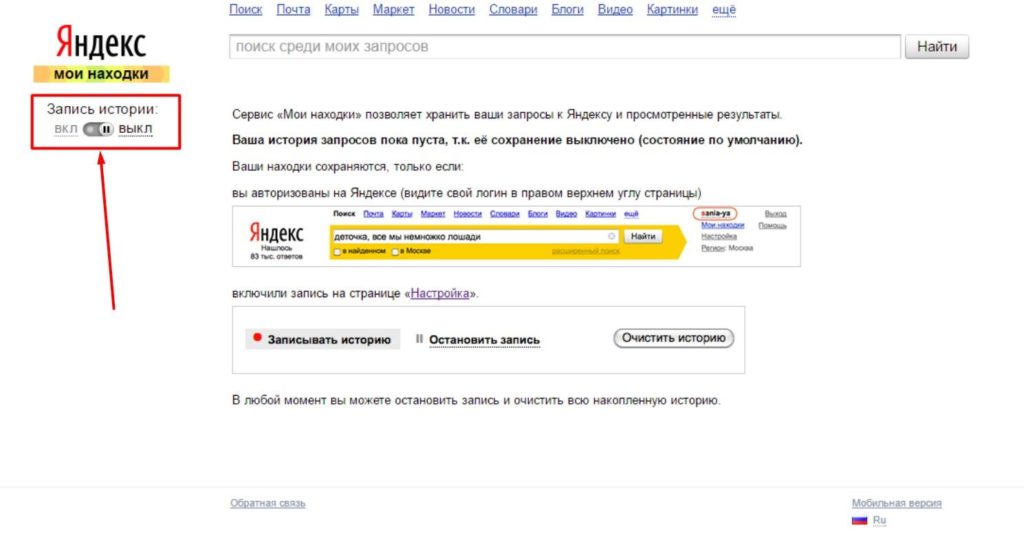Браузерные программы сохраняют в памяти список всех открытых веб-страниц. Иными словами, сайт, на который вы заходили хотя бы на одну минуту, браузер сохранит в памяти.
Эта функция для большинства пользователей не востребована, но иногда окажется очень нужной и полезной. Например, вы однажды день или даже наделю назад просмотрели информацию, которая на тот момент показалась вам малозначительной. А вот сегодня она оказалась внезапно важной.
И вот тут история поиска браузера поможет вам относительно быстро найти нужный вам сайт, ориентируясь на время его посещения.
Умение пользоваться историей браузера на компьютере – это много возможностей, которые сделают вашу работу с Яндекс более простой и грамотной. И возможности не ограничиваются поиском нужной информации, ведь стоит вопрос и о приватности – для многих он критичен. В любом случае история поиска Яндекс – это ценный инструмент, которым нужно уметь пользоваться.
Как открыть список веб-страниц в Яндекс.Браузере
Прежде чем найти нужный сайт или удалить историю поиска в Яндексе, нужно найти список посещенных страниц. В браузерные программы включены горячие клавиши управления. Так, например, в Яндекс.Браузер для открытия новой страницы, в которой будет отображён список посещённых сайтов, требуется одновременно нажать клавиши Ctrl и H (латинская раскладка).
Отметим, что на открывшейся странице будут доступны сразу восемь вкладок:
- Закладки;
- Загрузки;
- История;
- Дополнения;
- Настройки;
- Безопасность;
- Пароли;
- Другие устройства.
В истории посещений браузера Яндекса будет отображены все сайты, которые вы открывали, в следующем виде:
- Время посещение;
- Название сайта и полное наименование страницы, которую вы открыли;
- Логотип открытого сайта.
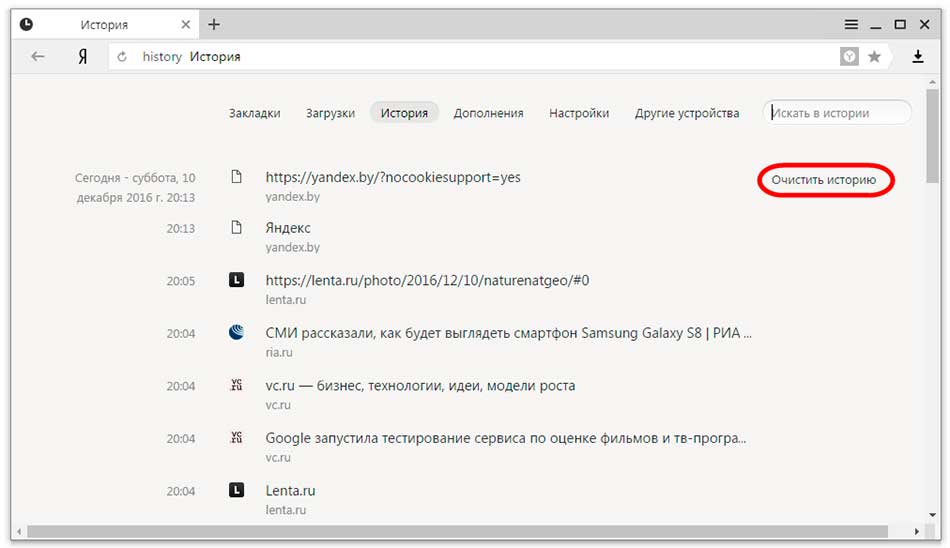
Нужно помнить, что история вкладки показывает только последние 12 открытых сайтов. Чтобы обнаружить все страницы, за все время посещения, нужно перейти ко всей истории. Но и там сохраняются страницы, которые вы посещали последние 3 месяца. Если на нужный сайт вы заходили больше 3 месяцев назад – ничего не поделать, его придется искать заново.
Если вы пользуетесь браузерной программой Яндекса только время от времени, то подобной информации будет достаточно, чтобы найти нужную информацию.
На случай если же вы постоянно и помногу пользуетесь Яндекс.Браузером, то тогда мы рекомендуем вам воспользоваться строкой поиска, которая размещена в верхнем правом углу страницы.
Чтобы воспользоваться поиском, введите контрольное слово, например, «кошки» или «собаки», и нажмите Enter. Браузерная программа тут же выдаст вам список страниц, в названии которого присутствует заданное в поиске слово.
Такие функции удобны, если вам нужно удалить историю Яндекс, но не всю, а только определенные страницы. И если список посещаемых ресурсов очень большой, а удалять нужно страницы определенной тематики, такой поиск поможет быстрее справиться с задачей.
Как очистить историю в Яндекс Браузере
Как очистить историю в Яндексе на компьютере – этот вопрос интересует многих пользователей. Функция сохранения всех открытых сайтов полезна, но у неё имеется один неприятный недостаток: история будет доступна любому, кто откроет её в браузере. Если человек живет один или с партнером, семьей, от которых нет секретов – проблем и не возникает. Такие люди мало интересуются тем, как очистить историю поиска в Яндексе, хотя и здесь есть исключения. Например, нужно скрыть от партнера «следы» поиска подарка для него, зачем же портить сюрприз.
Но в рабочем коллективе или в семье, где нет большой открытости и полного доверия, очистить историю Яндекс – необходимость.
Тем более для сохранения приватности и безопасности ваших действий в сети Интернет и предусмотрена возможность удаления истории из памяти браузерной программы. И сделать это очень просто: ниже под строкой контекстного поиска вы найдёте предложение «Очистить историю просмотров».
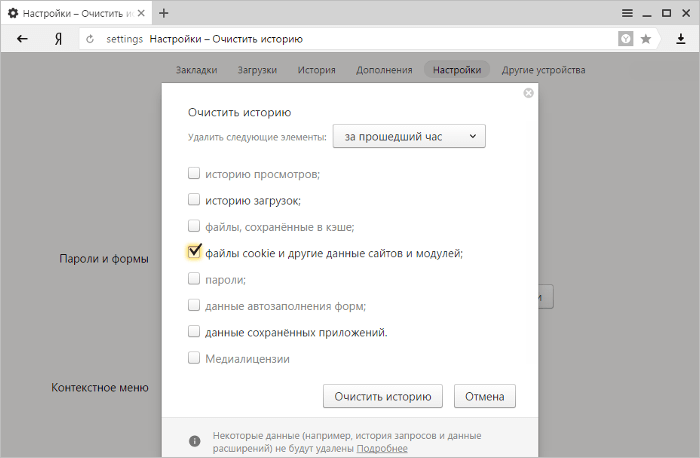
Удаляем историю поиска
Нажмите на него и перед вами тут же откроется окошко, в котором необходимо указать параметры удаления информации:
- Временной период, за который будет удалена вся информация.
Здесь вам будут предложены следующие варианты:
- Удалить данные за прошедший час;
- За прошедший день;
- За прошедшую неделю;
- За прошедшие 4 недели;
- Информацию за все время ведения истории посещения сайтов.
- Удалить истории просмотров.
Браузер в Яндексе удалит все данные о посещениях сайтов за выбранный вами период.
- История загрузок.
Если вы поставите галочку в этом разделе, то программа также удалит всю информацию о загрузках, совершенных вами (текстовые документы, картинки, программы, игры и т.п.).
- Файлы, сохранённые в кэше.
Кэш браузера Яндекса можно условно обозначить как его оперативную память. При загрузке любой браузерной программы на компьютер она всегда резервирует на его жёстком диске некоторый объём пространства, в котором будет сохранять графические и текстовые данные с веб-страниц, которые вы посещали.
Такое решение сокращает время загрузки страниц сайтов и разгружает интернет-трафик, особенно, если вы пользуетесь мобильными устройствами. Но, с другой стороны, любой при наличии соответствующих навыков может зайти в кэш браузера и по его данным выяснить, какие сайты вы посещали за последнее время.
Поэтому для большей безопасности рекомендуют удалять и кэш, как историю. Кроме того, такая операция в ряде случаев помогает улучшить работу браузера, в частности, при проблемах с загрузкой и отображением интернет-страниц. Такая проблема возникает при обновлении сайтов. Кроме того, хранящиеся копии страниц имеют вес, пусть и небольшой. Но если вы посещаете много разных сайтов, то за месяц эти копии займут немало места. Соответственно, их нужно удалить, что положительно повлияет на работу Яндекс браузера на вашем компьютере или мобильном устройстве.
Здесь отметим, что в стандартном предложении браузер в Яндексе предложит вам удалить три позиции:
- Список просмотров;
- Загрузки;
- Данные в кэше.
Но это не единственное, что вы сможете удалить.
- Данные с модулей и веб-страниц (cookie и др.).
Под термином cookie понимаются небольшие по объёму пакеты данных, отправляемые сайтами на браузерные программы. При повторном открытии сайта браузер отправляет обратно на него сохранённый пакет данных. Это делается для следующих целей:
- Проверка подлинности пользователя;
- Сохранение персональных предпочтений пользователя и его индивидуальных настроек сайта;
- Контроль состояния сеанса;
- Сохранение статистики о пользователе.
Если вы опасаетесь, что информация о вас будет интересна человеку, хорошо разбирающемуся в компьютерных премудростях, то удаляйте и этот раздел.
Для вас не будет критичных последствий, разве что при повторном заходе на сайт вас снова предупредят о сборе куки. Это не так уж и мешает, тем более куки собираются по умолчанию, а предупреждение об их сборе (точнее, запрос) – всего лишь юридическая формальность, предотвращающая претензии пользователей, опасающихся слежки мирового правительства.
- Данные автозаполнения форм.
Браузерная программа Яндекса всегда предлагают вам разрешить им заполнение форм при входе на тот или иной сайт. Речь, прежде всего, о вводимых логинах и паролях.
В дальнейшем они уже сами, по умолчанию будут заполнять графы идентификации, благодаря чему значительно упрощается вход на сайты игр, банковских онлайн серверов и пр. под вашими собственными логинами.
В этом разделе не ведется учёт, когда вы конкретно посетили сайт, а только хранится формула доступа в него.
Насколько актуально стирать информацию из этого раздела, решать только вам. Если вы заинтересованы в полной приватности, то в Яндексе удалить историю поиска недостаточно, нужно почистить и автозаполнение. С другой стороны, после очистки вам придется вручную заполнять форму, что неудобно. Особенно, если на каждом ресурсе у вас разные логины и пароли – их нужно помнить или где-то хранить. Но в ряде случаев удалить автозаполнение форм нужно обязательно, например, после временного пользования чужим компьютером или после увольнения – незачем другим людям иметь доступ к вашим аккаунтам, пусть даже и в одном из интернет-магазинов.
- Данные приложений.
Если вы пользовались через браузер Яндекса различными соцсетями или играли в браузерные игры, тогда имеет смысл активировать этот раздел, чтобы программа удалила из собственной памяти данные, которые в ней сохранили сторонние приложения.
- Медиалицензии.
Медиалицензии подтверждают ваше оплаченное право пользоваться платным контентом (смотреть фильмы без назойливой рекламы в онлайн-кинотеатрах, слушать без ограничений музыку ВКонтакте и т.п.).
Если вы удалите сохраненную информацию из этого раздела, вы, естественно, не утратите вашу оплаченную медиалицензию, поскольку она сохраняется на сервере владельца онлайн-кинотеатра или социальной сети. Просто Яндекс.Браузер уже не сможет автоматически подтверждать ваше оплаченное привилегированное право, и вам это придётся делать вручную.
Помним о синхронизации
В браузере синхронизируется вся история посещений веб-ресурсов. Это удобно, если вы решили переустановить браузер, но не хотите терять историю посещений. С другой стороны, об этом нужно помнить при очищении истории – чтобы 100% ее удалить, переустановите браузер и просмотрите историю, при необходимости, очистите ее.
Также нужно учитывать и синхронизацию Яндекса с мобильными устройствами. В нем не отображается история посещений с мобильных устройств, но если вы начинаете набирать адрес сайта на ПК, а ранее посещали его с мобильного, то адрес появится в подсказке. Поэтому для полной конфиденциальности нужно будет почистить и историю браузера в смартфоне или планшете. И, если это критично, отключить синхронизацию.
Сделать это просто. Нужно зайти в Настройки и Настройки синхронизации и отключить опцию История в соответствующем блоке.
Как еще можно почистить историю
Выше были рассмотрены стандартные способы удаления история Яндекса. Но по ряду причин некоторые пользователи отказываются от этих методов, используя специальное ПО. Такие программы предназначены для очистки компьютера от разного мусора, заодно можно удалить и историю браузера.
Существует немало «чистильщиков», большая часть из них бесплатная. Программы легко устанавливаются, максимально просты в применении. Достаточно запустить программу, в настройках отметить галочкой пункт «Очистка истории в Яндекс.Браузере» и нажать на «старт».
Все пропало! Как восстановить историю?
К сожалению, удалять всегда проще, чем восстанавливать. Но есть некоторые способы, с помощью которых можно восстановить удаленное. Наиболее действенных способов три:
- Этот вариант сработает в том случае, если у вас на ПК включена автоматическая архивация. Достаточно найти каталог браузера, перейти в его свойства, найти вкладку «Предыдущие версии» и в ней – нужный вариант отката. Может сработать, если система успела укомплектовать архив.
- Откат до нужной точки возможен и при настроенных автоматических бэкапах.
- Специальные программы для восстановления данных. Как и «чистильщиков» их немало, но работают они по простому принципу – восстанавливают файлы, удаленные из папки браузера.
Эту информацию нужно учитывать при очистке истории с желанием очистить ее полностью, окончательно и на все 100%. То есть, если у вас настроены автоматически бэкапы, после стандартной очистки истории нужно проверить и их: зайти в папку браузера, найти предыдущие версии и тоже их удалить. Продолжение для параноиков: после чистки стоит провести дефрагментацию раздела жесткого диска (не путать с форматированием!). В этом случае можно будет уверенно сказать: история браузера удалена окончательно и бесповоротно. И даже компьютерный гений не сможет ее восстановить.
Заключение
Итак, выше перечислены все способы, как удалить историю поиска в Яндексе, очистить кэш и так далее. Как видите, браузер в Яндексе позволяет удалить всю информацию, которая так или иначе касается активности пользователя в сети. Другое дело, что в некоторые разделы любопытные глазки и так не залезут, зато стирание с них данных в дальнейшем значительно осложнит пользование нужными и полезными веб-сайтами. Тем не менее, зная, как очистить историю в Яндексе, вы сможете пользоваться браузером более свободно и уверенно, а главное – более безопасно.

Сведём эту информацию в итоговую таблицу:
| Раздел | Рекомендации | Последствия |
| История посещений | Обязательно | Никаких |
| История загрузок | Если вы что-то загружали в свой компьютер, что хотите скрыть от посторонних глаз, то эту информацию следует обязательно удалить | Никаких |
| Файлы кэша | Рекомендуется удалить | Для вас лично – никаких |
| Автозаполнение форм | Не рекомендуется удалить | Придется после этого вносить информацию при входе в сайт вручную |
| Файлы приложений | Рекомендуется удалить | Никаких |
| Медиалицензии | Не рекомендуется удалить | Придется после этого вручную подтверждать оплаченную медиалицензию |
Данная таблица – хорошая «шпаргалка» для тех, кому сложно или не хочется запоминать, как удалить историю в Яндексе. Сохраните ее и пользуйтесь, когда понадобится.
И в самом конце предлагаем вам видеоролик, в котором описаны все действия по удалению веб-страниц из памяти бразурной программы Yandex: